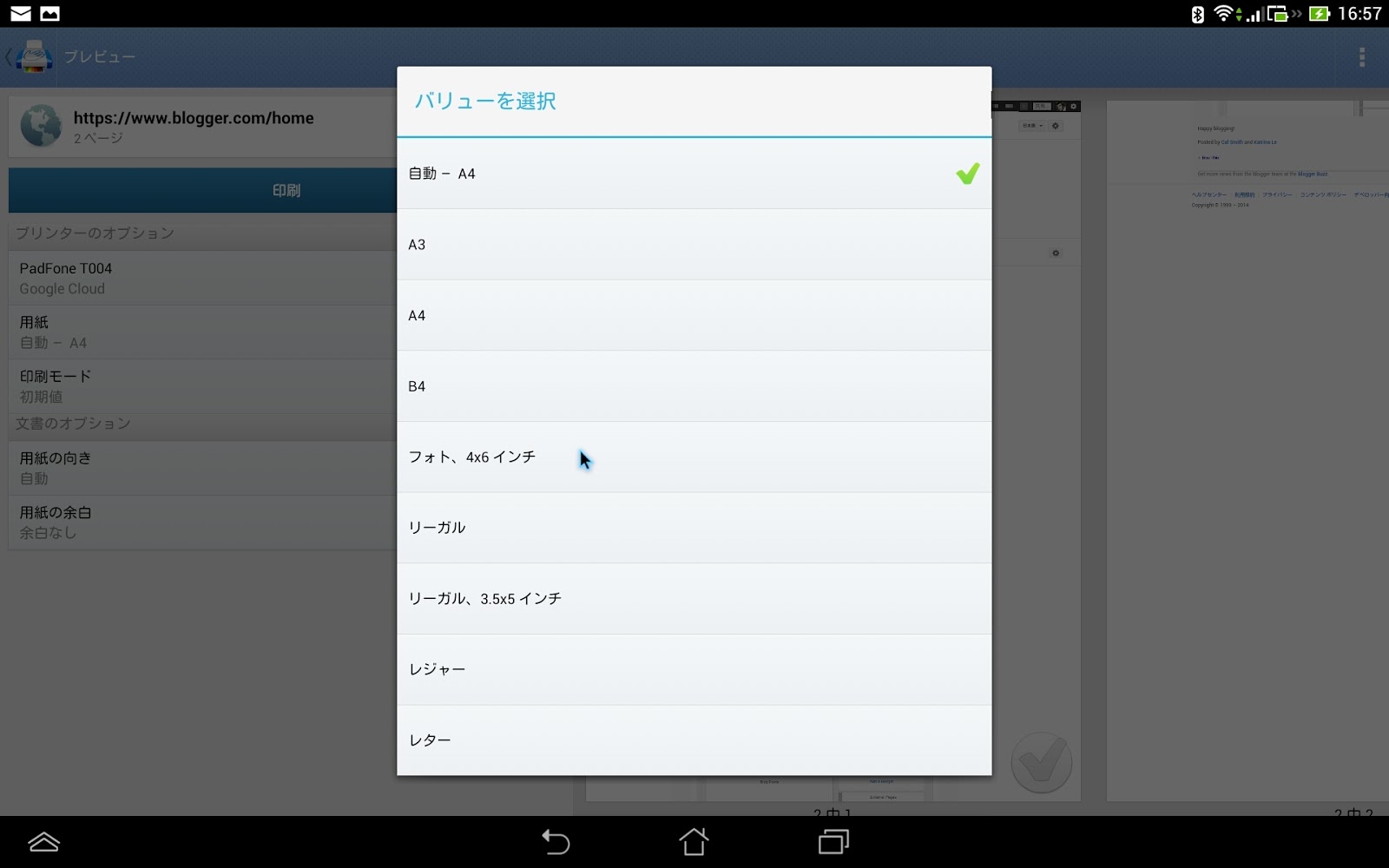以前からWebの画面をPDFにして保存する事が時々あった。
大抵はPCのWebブラウザだったので、印刷でPDF形式保存するだけで済んでいたんだけど、この間、出先で急遽Web画面を保存する必要に迫られた。
Web画面をPDFに変換してくれるアプリはAndroidにも沢山ある。
今まで使ってたのは、UrltoPDFってアプリでネットワークは必要(変換はサーバなので)だけど、PCを使う必要はない。
が、今回は訳に立たなかった。
同様の殆どのアプリは、Webブラウザから共有で送り込まれたURLの画面をPDFに変換するんだけど、そのURLが認証が必要な場合は目的の画面が表示されない。
ま、見てみよう。
Webの画面はBloggerの管理画面だね。ページビューが少ない事が悩みだけど、それは今回の話とは無関係。
早速、画面をPDFにするために共有からUrltoPDFを選択します。
画面がUrltoPDFに遷移するのでConvertを押して、保存するファイル名を入力して変換しましょう。
このUrltoPDFは変換が速いんでお気に入りでした。あっと言う間に変換完了です。
では、Openを押してPDFを閲覧してみましょう。
閲覧にはこれまたReaderで一番のお気に入りRepliGo Readerを使います。このRepliGo ReaderはPDFにコメント付けたり出来て便利なんだけど、これまた今回の話とは無関係なので先に進むとしよう。
ではオ~プ~ン。
ね?使い物にならないでしょ?
こんな画面をPDFに保存してど~する!
でも、仕組みを考えれば当然の結果だね。だって、URLを共有してるだけで認証情報は共有してないもん。
んで、UrltoPDFでは共有したURLをイキナリ印刷(PDF変換)しちゃうんで融通が利かない。
Epson iPrintのようにWebブラウザを実装してるアプリも有るんだけど、これはPDF変換が出来ない。
しかも、URLの共有だとEpson iPrintでもイキナリ印刷モードになっちゃうね。
ま~それは置いといて。
では、今回のような場合はど~すれば良いの?って、その時は諦めてたんだけど、たまたまAmazonAppsでセールしてたんですわ。このPrintHand Premiumが。無料だそうだ。
ホントは、SketchBook Proが無料って事で喜んでインストールした。このSketchBook Proは、SketchBook Mobileのタブレット版アプリっぽくて(タブレットじゃ無くても動くけど)、PadfoneユーザにはStationで横画面使用が出来て嬉しい限りだ。が、またまた今回の話とは全く無関係なので次行ってみよう。
んで、PrintHand Premiumだけど、見ての通り評価が星一つ。
何でかな?と思ったらアクセス権限が半端ないらしい。
ホントだ。こりゃ結構な冒険かもね。でも、気にし過ぎても仕方ない。気になるなら使わなきゃ良いだけだ。
連絡先データの読み取りは少々不安だけど思いきっちゃえ!って事でインストールしてみた。
では早速使ってみよう。
共有でPrintHandを選択したらPrintHandでWeb画面が表示された。
でも、この画面は印刷プレビューじゃ無くて、Webブラウザだ。
なのでWeb画面での操作が出来る。認証画面でIDとパスワードを入力して、パスワードを保存するか聞かれたときに少し不安になった。漏えいしたらヤダな~と思いつつも先に進む。
Webブラウザなので当然だけど、見事認証後の画面が表示されました。
これこれ!この間必要に迫られたのは正にこの動き。
ここまで来れば後は印刷ボタンを押すだけだ。
印刷前にプレビューも表示されるし、印刷オプションでプリンタの選択や印刷部数なども指定できる。
これ便利だと思う。Epson iPrintも要らなくなるかも。
でもね、非常に残念なことにPrintHandにはPDF変換機能は付いて無い!
ダメじゃん!あ~あ、結局使えないんかいっ!って思うのは気が早すぎだ。
Google Cloud Printって知ってますか?
Googleのアカウントでプリンターを共有して、離れた場所にあるプリンタに印刷できちゃうアレですね。
このGoogle Cloud Printですが、Android端末もプリンタとして登録されるんです。
で、Android端末への印刷はPDF変換して端末に保存されるんですね。
これまでは、PCからAndroid端末にWeb画面をPDF変換して保存するのに使ったりしてたんです。
AndroidにもGoogle Cloud Printのアプリが有るのを知ってる人は、おや?って思うことでしょう。
アプリ版のGoogle Cloud PrintではAndroid端末がプリンタの選択肢に表示されません。
なので、Android端末で自分宛に印刷する事が出来なかったんですね。
因みに、Google Driveに印刷すれば、ドライブにPDFで保存されるんで、ダウンロードすることは出来ます。
今回のように認証が必要なサイトは無理ですが。
でも、このPrintHandのGoogle Cloud Printでは、Android端末もプリンタの選択肢に表示されます。
勿論、選択も出来るし印刷(PDF保存)も出来ます。
真面目にプリンタ管理してないんで、同じ端末とかが並んでますが。
ここで、一番上にある自分(Padfone T004)を選択して印刷すれば、自端末にPDFで保存されるんですね。
じゃ、用紙サイズなんかを設定して印刷しましょう。
はい!完了。印刷が終了するとポップアップメッセージが表示されます。
じゃ、さっきのようにRepliGo Readerで開いてみます。
良しっ!ついにAndroid端末だけで認証が必要なサイトのPDF変換が簡単に保存できた!
これでまたPCを使う必要が減って、Nokiaが提唱していたスマートフォンに一歩近付いた。
さて、このPrintHandだけど、最初から印刷は出来ません。
上の流れはプリンタの設定が済んだ状態での事。
最初にアプリを起動したらプリンタを登録する必要がある。
プリンタの管理画面で設定するんだけど、接続方法が多種なのが驚きだ。
Wi-FI、Bluetoothは当然かと思うけど、Windowsで共有しているプリンタ(同じネットワーク限定だけど)も選択できるし、USB接続のプリンタまで選べる。リモートプリンターに有るのが、今回使ったGoogle Cloud Printのプリンターだね。
因みに、対応してるプリンタは良く知らない。ウチのEpsonプリンタは使えたが、セルフィーとかプリンタタイプのテプラはダメだった。ま、使うこともないだろうけど。
Windowsでもプリンタ共有とかしてないんで、ネットワーク上でSambaが稼働してるプリンタサーバが表示されるだけだった。
プリンタの設定が終わったら、次はメニューの設定をしておこう。
メニューと言うのは、印刷対象の事なんだけど、PrintHandはアクセス権限が半端ないことから分かるように、様々な情報を印刷する事が出来る。でも、不要な項目は表示されてても邪魔なので非表示にしたり、よく使う項目をメニューの上位にしたり出来る。
これ見ただけでも、何でも印刷できるんだなって思う。アクセス権限が半端ないのも仕方ないのかな?
次のライブラリは、詳細は分からないけど、ESCRPはEpsonのプリンタを設定した時にダウンロードされたっぽい。
他のはどう使われるのか知らないけど、ストレージに余裕があるならダウンロードしといても悪さはしないんじゃなかろうか。
オンラインストレージにも対応してます。Google Driveはココには出てこない。
Dialogsはポップアップ通知を出すかどうかの設定のはずだけど、一部違いますね。
上から順に
印刷処理中は画面表示を継続
印刷完了時のダイアログを表示しない
起動時のウエルカム画面を表示しない
ネットワーク接続状態ではWi-Fi起動してねってポップアップださない(?)
と、一番下のは良く分からんけど、こんな感じの設定項目。
印刷できるようにするまでで悩むトコは無いと思う。
アクセス権限の不安感はあるものの、このアプリがあるだけで
Epson iPrint
Google Cloud Print
UrltoPDF
が不要になる。こりゃ使わない手は無いでしょう。因みに、通常価格は知らない。
ま、Epson iPrintはプリンタのメンテナンス機能があるんでアンインストールはしないけど。
じゃ、最後に印刷できる項目をちょっとだけ見ておこう。
先ずはファイルだけど、内部ストレージと外部ストレージ(MicroSD)が選択できるし、フィルタで画像や文書が選べたりもする。
次のWebページはWebブラウザの機能があるので、認証が必要なサイトもOKだ。
ギャラリーは画像の選択画面になるけど、好きな画像ビューワから共有で使うことも出来るんで、PrintHandのギャラリーから選択しなくても大丈夫。
カレンダーやコールログ(通話履歴)は印刷対象とする期間の選択も出来る。
メッセージや連絡先は直接対象を選択する。この辺はインターネット経由で印刷するのは抵抗あるね。
因みにEメールはアカウントの設定が必要だ。設定してないから分からないけど、簡易的なメールクライアントの機能も実装されてるのかな?これも印刷には少々不安を感じるね。
アプリ単独でも様々なデータが印刷できるけど、共有からでも印刷できるので、殆どは共有から使う事になるんじゃなかろうか。って考えると、殆どの項目は非表示にしておいても良さそうだ。
大抵はPCのWebブラウザだったので、印刷でPDF形式保存するだけで済んでいたんだけど、この間、出先で急遽Web画面を保存する必要に迫られた。
Web画面をPDFに変換してくれるアプリはAndroidにも沢山ある。
今まで使ってたのは、UrltoPDFってアプリでネットワークは必要(変換はサーバなので)だけど、PCを使う必要はない。
が、今回は訳に立たなかった。
同様の殆どのアプリは、Webブラウザから共有で送り込まれたURLの画面をPDFに変換するんだけど、そのURLが認証が必要な場合は目的の画面が表示されない。
ま、見てみよう。
Webの画面はBloggerの管理画面だね。ページビューが少ない事が悩みだけど、それは今回の話とは無関係。
早速、画面をPDFにするために共有からUrltoPDFを選択します。
画面がUrltoPDFに遷移するのでConvertを押して、保存するファイル名を入力して変換しましょう。
このUrltoPDFは変換が速いんでお気に入りでした。あっと言う間に変換完了です。
では、Openを押してPDFを閲覧してみましょう。
閲覧にはこれまたReaderで一番のお気に入りRepliGo Readerを使います。このRepliGo ReaderはPDFにコメント付けたり出来て便利なんだけど、これまた今回の話とは無関係なので先に進むとしよう。
ではオ~プ~ン。
ね?使い物にならないでしょ?
こんな画面をPDFに保存してど~する!
でも、仕組みを考えれば当然の結果だね。だって、URLを共有してるだけで認証情報は共有してないもん。
んで、UrltoPDFでは共有したURLをイキナリ印刷(PDF変換)しちゃうんで融通が利かない。
Epson iPrintのようにWebブラウザを実装してるアプリも有るんだけど、これはPDF変換が出来ない。
しかも、URLの共有だとEpson iPrintでもイキナリ印刷モードになっちゃうね。
ま~それは置いといて。
では、今回のような場合はど~すれば良いの?って、その時は諦めてたんだけど、たまたまAmazonAppsでセールしてたんですわ。このPrintHand Premiumが。無料だそうだ。
ホントは、SketchBook Proが無料って事で喜んでインストールした。このSketchBook Proは、SketchBook Mobileのタブレット版アプリっぽくて(タブレットじゃ無くても動くけど)、PadfoneユーザにはStationで横画面使用が出来て嬉しい限りだ。が、またまた今回の話とは全く無関係なので次行ってみよう。
んで、PrintHand Premiumだけど、見ての通り評価が星一つ。
何でかな?と思ったらアクセス権限が半端ないらしい。
ホントだ。こりゃ結構な冒険かもね。でも、気にし過ぎても仕方ない。気になるなら使わなきゃ良いだけだ。
連絡先データの読み取りは少々不安だけど思いきっちゃえ!って事でインストールしてみた。
では早速使ってみよう。
共有でPrintHandを選択したらPrintHandでWeb画面が表示された。
でも、この画面は印刷プレビューじゃ無くて、Webブラウザだ。
なのでWeb画面での操作が出来る。認証画面でIDとパスワードを入力して、パスワードを保存するか聞かれたときに少し不安になった。漏えいしたらヤダな~と思いつつも先に進む。
Webブラウザなので当然だけど、見事認証後の画面が表示されました。
これこれ!この間必要に迫られたのは正にこの動き。
ここまで来れば後は印刷ボタンを押すだけだ。
印刷前にプレビューも表示されるし、印刷オプションでプリンタの選択や印刷部数なども指定できる。
これ便利だと思う。Epson iPrintも要らなくなるかも。
でもね、非常に残念なことにPrintHandにはPDF変換機能は付いて無い!
ダメじゃん!あ~あ、結局使えないんかいっ!って思うのは気が早すぎだ。
Google Cloud Printって知ってますか?
Googleのアカウントでプリンターを共有して、離れた場所にあるプリンタに印刷できちゃうアレですね。
このGoogle Cloud Printですが、Android端末もプリンタとして登録されるんです。
で、Android端末への印刷はPDF変換して端末に保存されるんですね。
これまでは、PCからAndroid端末にWeb画面をPDF変換して保存するのに使ったりしてたんです。
AndroidにもGoogle Cloud Printのアプリが有るのを知ってる人は、おや?って思うことでしょう。
アプリ版のGoogle Cloud PrintではAndroid端末がプリンタの選択肢に表示されません。
なので、Android端末で自分宛に印刷する事が出来なかったんですね。
因みに、Google Driveに印刷すれば、ドライブにPDFで保存されるんで、ダウンロードすることは出来ます。
今回のように認証が必要なサイトは無理ですが。
でも、このPrintHandのGoogle Cloud Printでは、Android端末もプリンタの選択肢に表示されます。
勿論、選択も出来るし印刷(PDF保存)も出来ます。
真面目にプリンタ管理してないんで、同じ端末とかが並んでますが。
ここで、一番上にある自分(Padfone T004)を選択して印刷すれば、自端末にPDFで保存されるんですね。
じゃ、用紙サイズなんかを設定して印刷しましょう。
はい!完了。印刷が終了するとポップアップメッセージが表示されます。
じゃ、さっきのようにRepliGo Readerで開いてみます。
良しっ!ついにAndroid端末だけで認証が必要なサイトのPDF変換が簡単に保存できた!
これでまたPCを使う必要が減って、Nokiaが提唱していたスマートフォンに一歩近付いた。
さて、このPrintHandだけど、最初から印刷は出来ません。
上の流れはプリンタの設定が済んだ状態での事。
最初にアプリを起動したらプリンタを登録する必要がある。
プリンタの管理画面で設定するんだけど、接続方法が多種なのが驚きだ。
Wi-FI、Bluetoothは当然かと思うけど、Windowsで共有しているプリンタ(同じネットワーク限定だけど)も選択できるし、USB接続のプリンタまで選べる。リモートプリンターに有るのが、今回使ったGoogle Cloud Printのプリンターだね。
因みに、対応してるプリンタは良く知らない。ウチのEpsonプリンタは使えたが、セルフィーとかプリンタタイプのテプラはダメだった。ま、使うこともないだろうけど。
Windowsでもプリンタ共有とかしてないんで、ネットワーク上でSambaが稼働してるプリンタサーバが表示されるだけだった。
プリンタの設定が終わったら、次はメニューの設定をしておこう。
メニューと言うのは、印刷対象の事なんだけど、PrintHandはアクセス権限が半端ないことから分かるように、様々な情報を印刷する事が出来る。でも、不要な項目は表示されてても邪魔なので非表示にしたり、よく使う項目をメニューの上位にしたり出来る。
これ見ただけでも、何でも印刷できるんだなって思う。アクセス権限が半端ないのも仕方ないのかな?
次のライブラリは、詳細は分からないけど、ESCRPはEpsonのプリンタを設定した時にダウンロードされたっぽい。
他のはどう使われるのか知らないけど、ストレージに余裕があるならダウンロードしといても悪さはしないんじゃなかろうか。
オンラインストレージにも対応してます。Google Driveはココには出てこない。
Dialogsはポップアップ通知を出すかどうかの設定のはずだけど、一部違いますね。
上から順に
印刷処理中は画面表示を継続
印刷完了時のダイアログを表示しない
起動時のウエルカム画面を表示しない
ネットワーク接続状態ではWi-Fi起動してねってポップアップださない(?)
と、一番下のは良く分からんけど、こんな感じの設定項目。
印刷できるようにするまでで悩むトコは無いと思う。
アクセス権限の不安感はあるものの、このアプリがあるだけで
Epson iPrint
Google Cloud Print
UrltoPDF
が不要になる。こりゃ使わない手は無いでしょう。因みに、通常価格は知らない。
ま、Epson iPrintはプリンタのメンテナンス機能があるんでアンインストールはしないけど。
じゃ、最後に印刷できる項目をちょっとだけ見ておこう。
先ずはファイルだけど、内部ストレージと外部ストレージ(MicroSD)が選択できるし、フィルタで画像や文書が選べたりもする。
次のWebページはWebブラウザの機能があるので、認証が必要なサイトもOKだ。
ギャラリーは画像の選択画面になるけど、好きな画像ビューワから共有で使うことも出来るんで、PrintHandのギャラリーから選択しなくても大丈夫。
カレンダーやコールログ(通話履歴)は印刷対象とする期間の選択も出来る。
メッセージや連絡先は直接対象を選択する。この辺はインターネット経由で印刷するのは抵抗あるね。
因みにEメールはアカウントの設定が必要だ。設定してないから分からないけど、簡易的なメールクライアントの機能も実装されてるのかな?これも印刷には少々不安を感じるね。
アプリ単独でも様々なデータが印刷できるけど、共有からでも印刷できるので、殆どは共有から使う事になるんじゃなかろうか。って考えると、殆どの項目は非表示にしておいても良さそうだ。